Excel表格打印老是出问题
Excel表格打印老是出问题,三个技巧教你轻松搞定!
1、设置打印内容和区域
尽管无纸化办公已成为一种趋势,但大部分制作的表格都需要打印。虽然Excel默认是打印当前工作表中已有的数据和图表区域,但用户可以根据实际需要对打印的内容和区域进行设置,以保证打印出来的表格是自己所需要的。
Step01设置打印区域。
打开素材文件\员工档案表.xlsx,选择需要打印的A1:J25单元格区域,单击【页面布局】选项卡【页面设置】组中的【打印区域】按钮,在弹出的下拉菜单中选择【设置打印区域】选项。
Step02预览打印效果。
经过上步操作,即可将选择的单元格区域设置为打印区域。在【文件】选项卡中选择【打印】命令,在页面右侧可以预览工作表的打印效果。
2、设置打印页面
设置表格的打印区域和打印内容后,也可以直接进行打印,但为了让打印出的效果更加满意,还需要对打印输出的表格进行页面布局和合适的格式安排,如设置纸张的方向和大小、页边距,以及页眉和页脚等。
Step01执行页面布局操作。
Step03设置纸张方向。
Step04查看设置后的页面显示效果。
3、打印设置
确定好打印的具体内容并设置打印页面后,可以对打印效果进行预览,如果对打印效果非常满意,那么用户就可根据需要对打印参数进行设置,然后执行打印操作。
在【打印】界面中设置打印参数
调整工作表的页边距、纸张大小、方向、页眉和页脚及打印区域后,为了保证设置的准确性,一般在打印之前需要对工作表进行打印预览,以观察设置的效果,以便于及时调整。在Excel的【打印】界面中,左侧显示【打印】命令及用于设置打印机的属性和各种打印参数,右侧显示表格的打印预览效果。
如果对打印预览的效果不满意,需要返回工作表中进行修改,那么可在【打印】界面中单击【返回】按钮,返回到工作表进行修改。如果对预览效果满意,则可以在【打印】界面左侧设置需要打印的份数、打印机选项和其他打印机设置,然后执行打印操作。
【打印】按钮:单击该按钮即可开始打印。
1、【份数】数值框:若要打印多份相同的工作表,但不想重复执行打印操作时,可在该数值框中输入要打印的份数,即可逐页打印多份表格。
2、【打印机】下拉列表:如果安装有多台打印机,可在该下拉列表中选择本次打印操作要使用的打印机,单击【打印机属性】超级链接,可以在打开的对话框中对打印机的属性进行设置。
3、【打印页码】数值框:当打印的内容有多页时,在该数值框中可以设置需要打印的页面范围,分别在【至】前后的两个数值框中输入起始页码和结束页码。
4、【打印方向】下拉列表:该下拉列表用于设置表格打印的方向为横向或纵向。
5、【纸张大小】下拉列表:该下拉列表用于设置打印表格的纸张大小。
6、【页边距】下拉列表:该下拉列表用于设置表格的页边距效果。
7、【缩放设置】下拉列表:该下拉列表用于当表格中数据比较多时,设置打印表格的缩放类型。单击后将显示出整个下拉选项,如下图所示。选择【将工作表调整为一页】选项时,可以将工作表中的所有内容缩为一页大小进行打印。
选择【将所有列调整为一页】选项,可以将表格中所有列缩为一个页宽大小进行打印;选择【将所有行调整为一页】选项,可以将表格中所有行缩为一个页高大小进行打印;选择【自定义缩放选项】选项,可以在打开的【页面设置】对话框中自定义缩放类型。

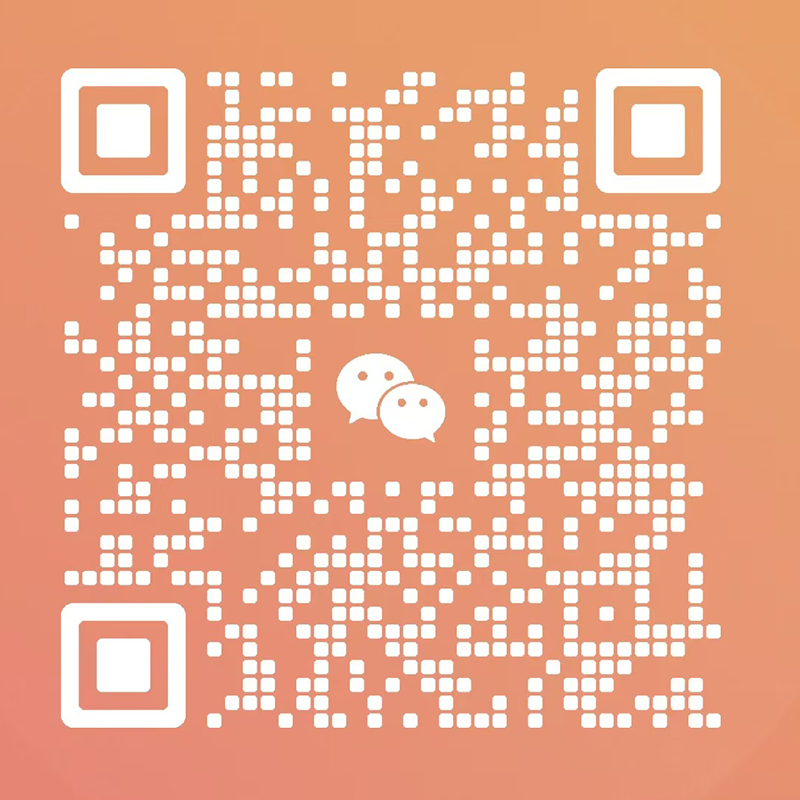





多重随机标签